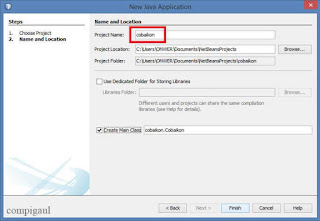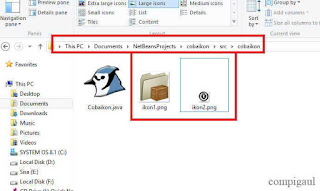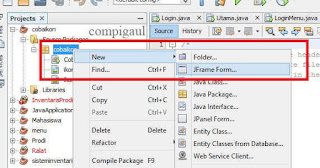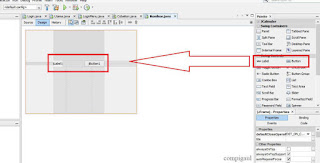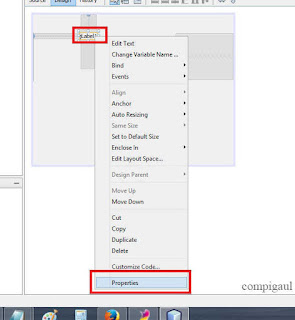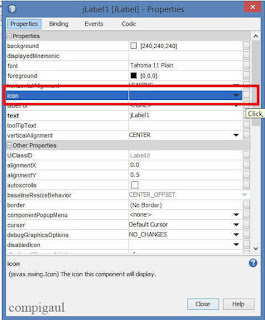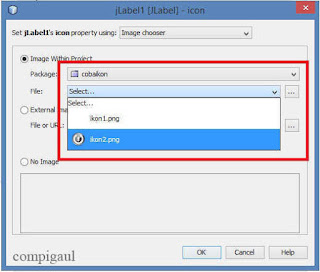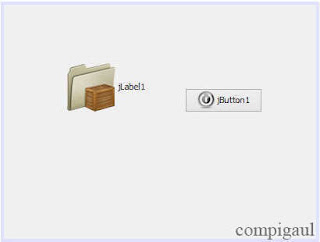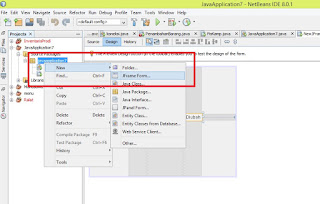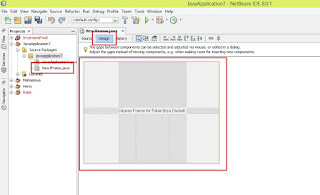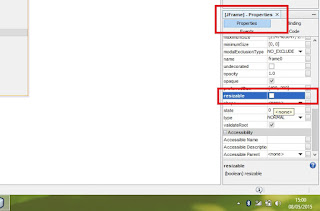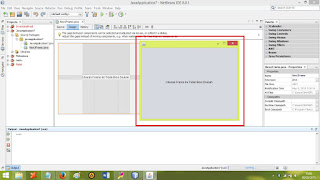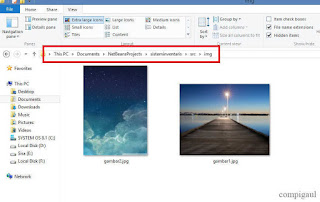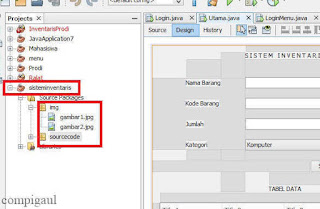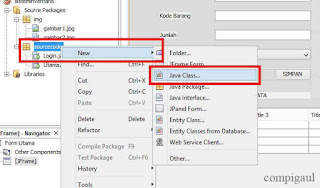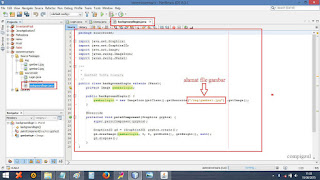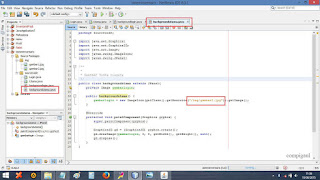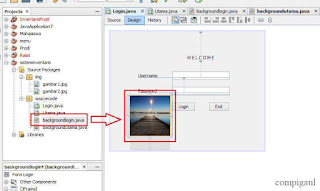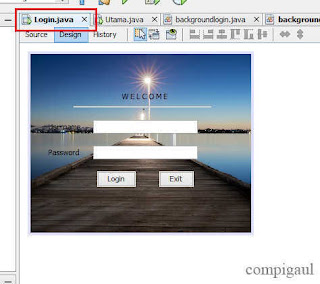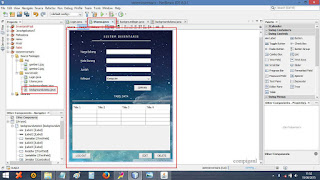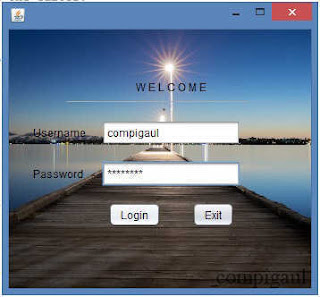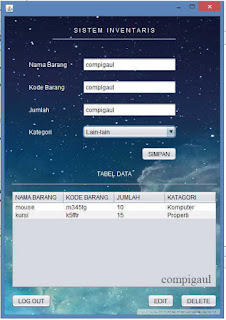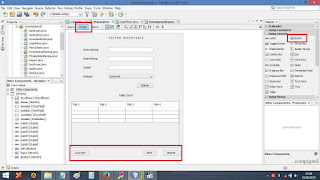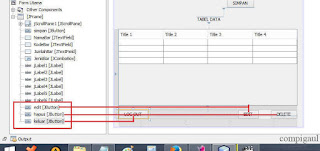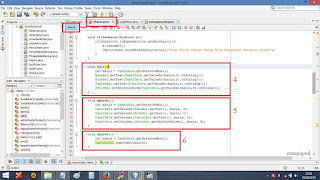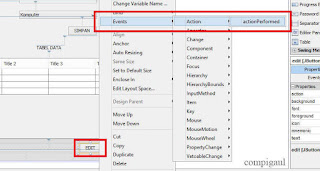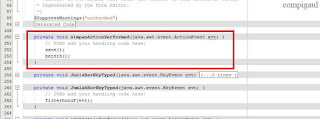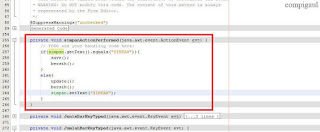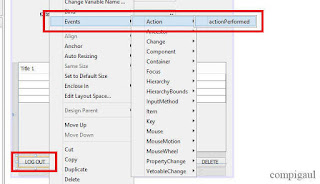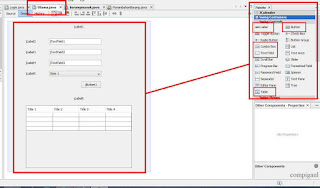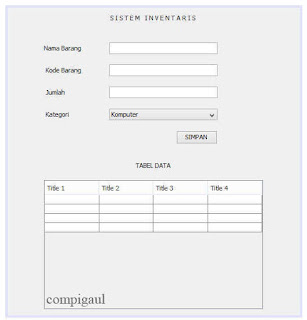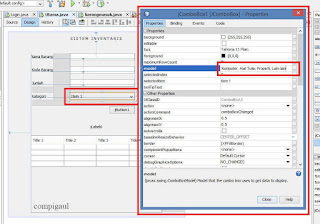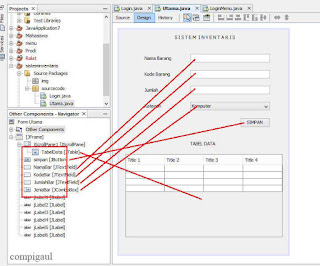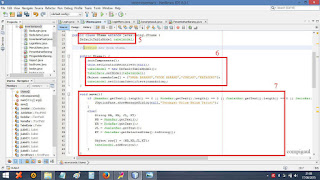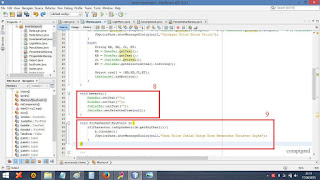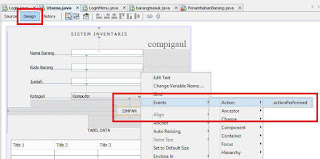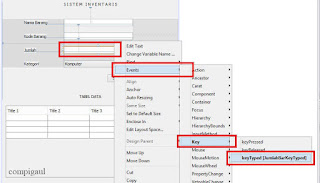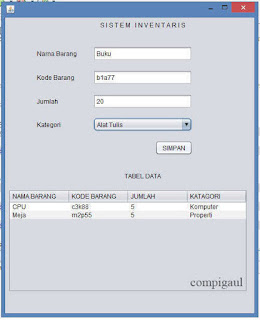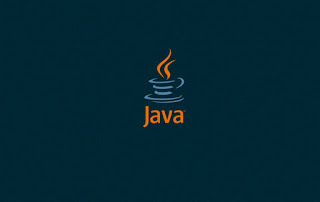 Label dan Tombol, atau yg dinamai oleh java sebagai komponen JLabel dan JButton, adalah sebuah komponen interaksi antara sistem aplikasi dengan pengguna komputer. Komponen JLabel di peruntukan sebagai komponen yg memberikan nama atau penjelas dari komponen lainnya, sehingga komponen JLabel ini hanya berupa teks saja, berbeda dengan komponen Jbutton komponen ini berfungsi sebagai tombol eksekusi yg nantinya bisa diberi aksi untuk mengeksekusi beberapa method. Karena kedua komponen ini berada di bagain antar muka, maka sebagai programmer yg menggunakan komponen ini, kita tentu harus membuat tampilan dari komponen ini bagus dan pas untuk dilihat.
Label dan Tombol, atau yg dinamai oleh java sebagai komponen JLabel dan JButton, adalah sebuah komponen interaksi antara sistem aplikasi dengan pengguna komputer. Komponen JLabel di peruntukan sebagai komponen yg memberikan nama atau penjelas dari komponen lainnya, sehingga komponen JLabel ini hanya berupa teks saja, berbeda dengan komponen Jbutton komponen ini berfungsi sebagai tombol eksekusi yg nantinya bisa diberi aksi untuk mengeksekusi beberapa method. Karena kedua komponen ini berada di bagain antar muka, maka sebagai programmer yg menggunakan komponen ini, kita tentu harus membuat tampilan dari komponen ini bagus dan pas untuk dilihat.Salah satu cara untuk mempercantik tampilan JLabel atau JButton yg kita gunakan kita bisa menambahkan gambar ikon yg mewakili komponen tersebut, nah bagi kalian yg ingin
mempelajari cara menambahkan ikon pada label dan button ini, silahkan ikuti turorial berikut ini.
Sebelumnya siapkan terlebih dahulu beberapa gambar ikon pada komputer kalian.
1. Buka aplikasi netbeans dan buat sebuah project baru, dan disini saya beri nama "cobaikon".
2. Gambar ikon yang sebelumnya telah disiapkan pindahkan kedalam folder orject kalian, akses folder nya di MyDocument--> Netbeans Project--> "project kalian"--> src--> "project kalian", letakan file gambar nya disini.
3. Kembali ke halaman netbeans, buat sebuah Jframe Form baru,(klik kanan pada project--> New--> JFrame Form).
4. Dari menu pallete tarik 1 buah komponen Label, dan 1 komponen Button.
5. Pertama kita akan memberi ikon pada komponen label, silahkan klik kanan pada label, dan pilih properties.
6. Klik pada kolom "icon", dan akan muncul sebuah jendela baru.
7. Pada kolom "Package" pilih folder tempat menyimpan ikon sebelumnya, maka daftar file ikon yang ada dalam folder tersebut akan muncul pada kolom "File", silahkan pilih salah satu, kemudian klik "Ok".
Sampai disini komponen label telah memiliki ikon.
8. Silahkan ulangi langkah ke-5 sampai ke-7 untuk memberi ikon pada komponen button.
9. dan ini hasil akhir nya.
*ukuran ikon yang muncul pada netbeans adalah ukuran asli dari file gambar ikon, jadi gunakan gambar ikon yang ukurannya telah disesuaikan.